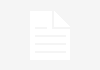Jak zrobić krzywe w Photoshopie?
Photoshop to potężne narzędzie do edycji grafiki, które oferuje wiele funkcji i możliwości. Jedną z najważniejszych funkcji jest narzędzie Krzywe, które pozwala na dostosowanie jasności, kontrastu i kolorów obrazu. W tym artykule dowiesz się, jak korzystać z narzędzia Krzywe w Photoshopie i jak uzyskać najlepsze efekty.
Jak otworzyć narzędzie Krzywe w Photoshopie?
Aby otworzyć narzędzie Krzywe w Photoshopie, wykonaj następujące kroki:
- Otwórz obraz, na którym chcesz pracować, w Photoshopie.
- Wybierz menu Obraz, a następnie kliknij opcję Regulacje.
- W rozwijanym menu wybierz opcję Krzywe.
Po wykonaniu tych kroków powinno pojawić się okno narzędzia Krzywe, które pozwoli Ci na dostosowanie wybranych parametrów obrazu.
Jak korzystać z narzędzia Krzywe w Photoshopie?
Narzędzie Krzywe w Photoshopie pozwala na dostosowanie jasności, kontrastu i kolorów obrazu za pomocą krzywej. Oto kilka podstawowych kroków, które pomogą Ci w korzystaniu z tego narzędzia:
- Na początku zaznacz, którą część obrazu chcesz dostosować. Możesz zaznaczyć cały obraz lub tylko wybraną część.
- Przesuń punkty na krzywej, aby dostosować jasność, kontrast i kolory obrazu. Przesunięcie punktu w górę zwiększy jasność, a przesunięcie w dół zmniejszy jasność. Przesunięcie punktu w lewo zwiększy kontrast, a przesunięcie w prawo zmniejszy kontrast.
- Możesz również dodać dodatkowe punkty na krzywej, aby uzyskać bardziej zaawansowane efekty. Przesuń te punkty, aby dostosować konkretne obszary obrazu.
- Jeśli chcesz cofnąć zmiany, kliknij przycisk Resetuj, aby przywrócić pierwotne ustawienia.
- Po zakończeniu dostosowywania krzywej kliknij przycisk OK, aby zastosować zmiany do obrazu.
Pamiętaj, że korzystanie z narzędzia Krzywe wymaga trochę praktyki i eksperymentowania. Możesz dostosować krzywą wielokrotnie, aż uzyskasz pożądane efekty.
Jak uzyskać najlepsze efekty z narzędzia Krzywe w Photoshopie?
Aby uzyskać najlepsze efekty z narzędzia Krzywe w Photoshopie, warto wziąć pod uwagę kilka wskazówek:
- Eksperymentuj z różnymi ustawieniami krzywej, aby znaleźć optymalne dla Twojego obrazu.
- Zachowaj umiar przy dostosowywaniu jasności, kontrastu i kolorów. Zbyt intensywne zmiany mogą prowadzić do utraty szczegółów i naturalności obrazu.
- Pracuj na kopii obrazu, aby zachować oryginalny plik. W razie potrzeby zawsze będziesz mógł wrócić do pierwotnych ustawień.
- Wykorzystaj narzędzie Historia, aby śledzić wprowadzane zmiany i łatwo cofnąć się do wcześniejszych etapów edycji.
Pamiętaj, że umiejętne korzystanie z narzędzia Krzywe może znacznie poprawić jakość Twoich zdjęć i grafik. Dzięki niemu możesz dostosować jasność, kontrast i kolory, aby uzyskać pożądane efekty w swoich projektach.
Podsumowanie
Narzędzie Krzywe w Photoshopie to potężne narzędzie do dostosowywania jasności, kontrastu i kolorów obrazu. Korzystanie z tego narzędzia wymaga praktyki i eksperymentowania, ale pozwala uzyskać doskonałe efekty. Pamiętaj o zachowaniu umiaru i pracuj na kopii obrazu, aby mieć możliwość powrotu do pierwotnych ustawień. Wykorzystaj narzędzie Krzywe, aby poprawić jakość swoich zdjęć i grafik w Photoshopie!
Zachęcamy do eksperymentowania i odkrywania nowych możliwości narzędzia Krzywe w Photoshopie!
Aby utworzyć krzywe w Photoshopie, postępuj zgodnie z poniższymi krokami:
1. Otwórz program Photoshop.
2. Wybierz obraz, na którym chcesz utworzyć krzywe.
3. Przejdź do menu „Obraz” i wybierz „Regulacje”.
4. Kliknij opcję „Krzywe” lub użyj skrótu klawiaturowego „Ctrl + M”.
5. W oknie „Krzywe” możesz dostosować jasność, kontrast i inne parametry obrazu, korzystając z linii krzywej.
6. Przeciągnij punkty na krzywej, aby dostosować wartości tonalne obrazu.
7. Po zakończeniu dostosowań kliknij przycisk „OK”, aby zastosować zmiany.
Link tagu HTML do strony https://www.um.pl/ można utworzyć w następujący sposób:
„`html
Tekst linku
„`
Zamiast „Tekst linku” możesz wpisać dowolny tekst, który będzie wyświetlany jako link.